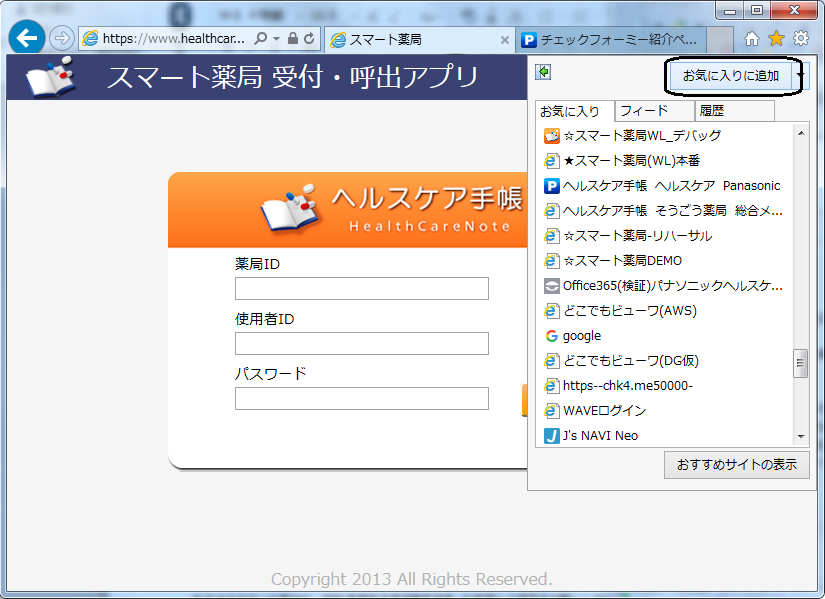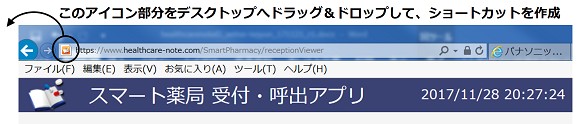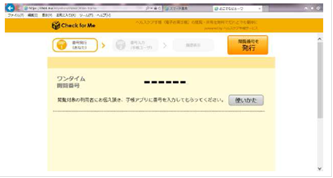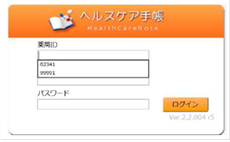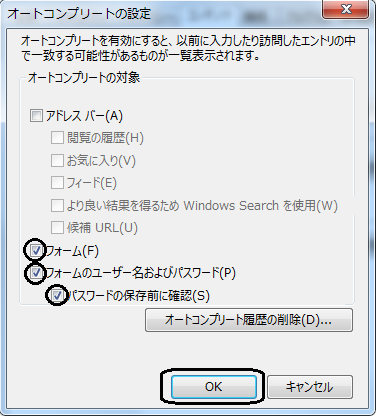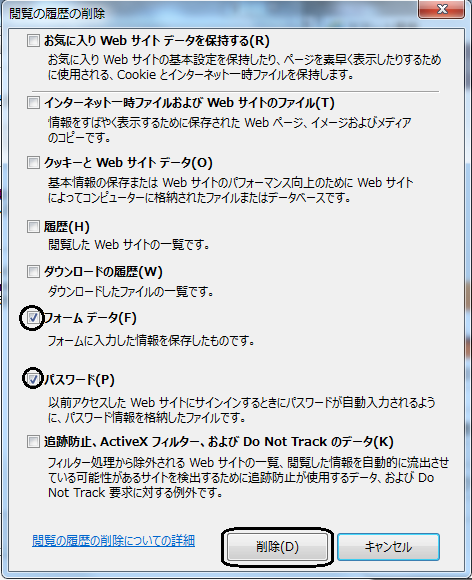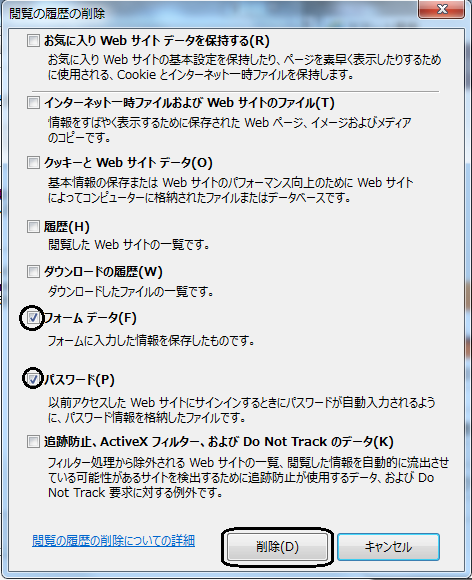スマート薬局 受付・呼出Webアプリ
C. ログインできた後は・・便利なブラウザ設定Tips編
(C1) IEの「お気に入り」にブックマークとしてサイトを追加する
C1-1. IEの右上の★をクリックし、「お気に入りに追加」をクリック→ 「ヘルスケア手帳_スマート薬局」などに変更
→ 「追加」
(C2) ショートカットをデスクトップ上に作成する
C2-2. IEのURL表示欄の左端の「e」マークをデスクトップへドラッグ&ドロップして貼り付け後、ショートカットアイコン名称を、「ヘルスケア手帳_スマート薬局」などに変更
《注意》
・ショートカットの作成において、Webアプリ画面を右クリックして、「ショートカットの作成」による方法を利用しないでください。
・右クリックする画面位置により、正しいURLが認識されません。画面上部の青帯が表示されない状態等になります。必ずショートカット先が下記のサービスサイトURLであることを確認ください。
(C3) 合わせて設定!「チェック・フォー・ミー(chk4.me)」サイトもブックマークしよう
C3-1. IEの URL表示欄に「https://chk4.me/」と入力し、同様に、「お気に入り」にブックマークとしてサイトを追加しておくと便利です。
説明画面の5秒後に、同意画面が出現し、「同意する」へ遷移すると、右図の画面(ワンタイムパスワードが表示)が表示されることを確認します。
(C4) ID/パスワードのオートコンプリートによる自動表示
この設定を行うと、
・ID欄をクリックすると既存入力の候補が出てきます
・ID入力後は自動的にパスワードが入力されます
・既にID/パスワードの保存設定になっている場合は下記の作業は不要です。
-操作方法- (IEの場合の例)
① ブラウザの右上の「設定(歯車ボタン)」をクリックし、「インターネットオプション」を選択
② 「プライバシー」タブでインターネットゾーンが、中または中-高になっていることを確認
③ 「コンテンツ」タブの「オートコンプリート」で「設定」ボタンをクリック
④ 「フォーム」「ファームのユーザー名およびパスワード」「パスワードの保存前に確認」にチェックを入れ、「OK」をクリック
⑤ インターネットオプション」画面で、「適用」ボタンをクリック
⑥ ログイン画面でIDをクリックすると候補表示が出ることを確認
⑦ パスワードを入力後に「このパスワードを保存しますか」という通知バーで「はい」をクリック
⑧ ログイン画面で問題ないことを確認
・⑥で うまくパスワードが出ない場合は、③④のところで「オートコンプリート履歴の削除」で
「フォームデータ」や「パスワード」にチェックを入れて「削除」ボタンをクリックしてください
・削除時はくれぐれもご確認の上で作業をお願いします。